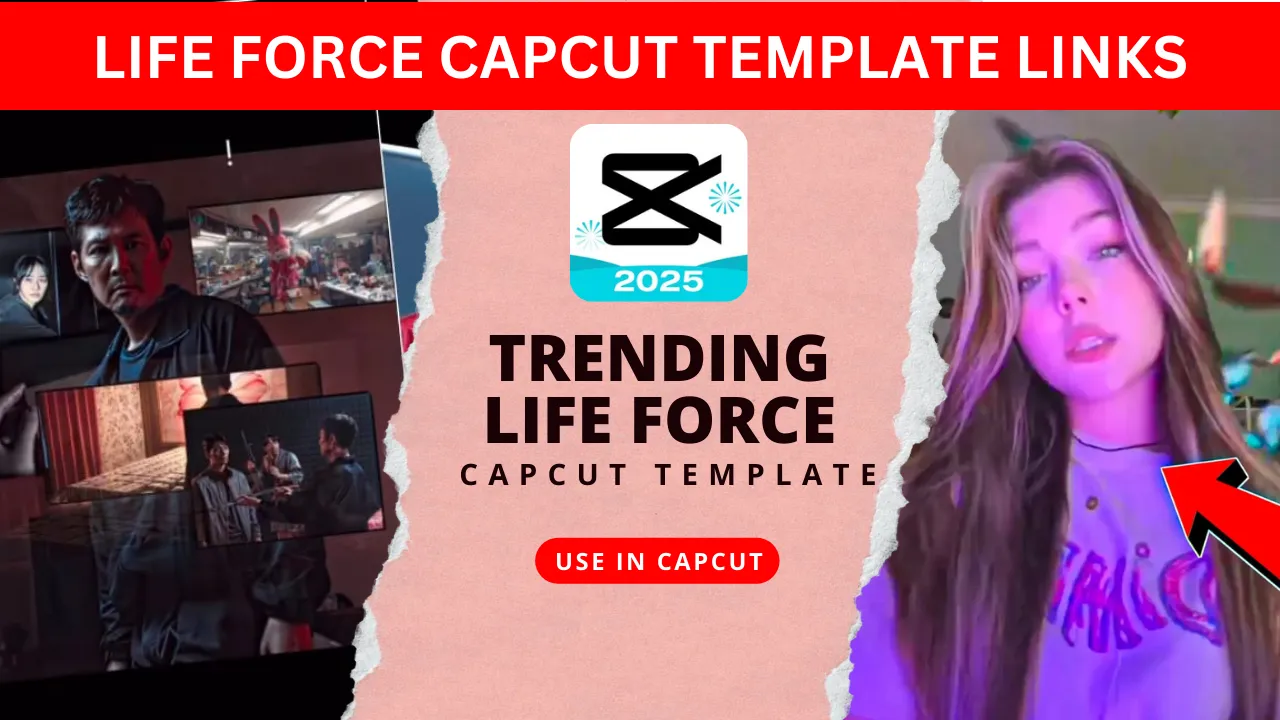Lightroom Mobile is a powerful editing app that allows you to apply stunning presets to your photos in just a few taps. If you’re new to using presets, this guide will walk you through everything you need to know, from installation to exporting.
What Are Lightroom Mobile Presets?
Lightroom Mobile presets are pre-configured photo settings that help you achieve professional edits instantly. They come in various formats, including DNG files and XMP files.
🔹 DNG Presets: Image files that store preset settings.
🔹 XMP Presets: Require installation via Lightroom Desktop.
✅ Why Use Presets?
- One-click editing
- Consistent photo aesthetics
- Saves time for photographers and content creators
📷 Example Before & After Using a Preset:

How to Install Presets in Lightroom Mobile
There are multiple ways to install presets, depending on the file format you have.
1. Installing DNG Presets
DNG presets are the easiest to install directly on your mobile device.
📝 Steps to Install DNG Presets:
- 1️⃣ Download the DNG preset to your phone.
- 2️⃣ Open Lightroom Mobile and tap the “+” (Add Photo) button.
- 3️⃣ Select the DNG file and import it into Lightroom.
- 4️⃣ Open the imported DNG file, tap the three-dot menu (⋮) in the top-right corner.
- 5️⃣ Select “Create Preset.”
- 6️⃣ Name the preset and save it in a group for easy access.
✅ Now, you can apply this preset to any photo by selecting Presets from the editing menu.
🖼️ Example Screenshot of Importing a DNG File in Lightroom:

2. Installing XMP Presets
If you have XMP files, they must be installed via the Lightroom Desktop version. Once imported on the desktop, they will automatically sync to Lightroom Mobile.
🖼️ Example Screenshot of Syncing XMP Presets via Lightroom Desktop:
How to Add Presets to Lightroom Mobile
If you already have presets installed and want to add more, follow these steps:
📌 Adding New Presets in Lightroom Mobile:
- 1️⃣ Download the new preset files (DNG or XMP).
- 2️⃣ Open Lightroom Mobile and import them.
- 3️⃣ For DNG files, save them as presets using the steps mentioned above.
- 4️⃣ For XMP files, sync them through Lightroom Desktop.
🖼️ Example: How Presets Appear in Lightroom Mobile

How to Export Presets in Lightroom Mobile
If you want to share or save your custom presets:
- 1️⃣ Open the edited photo with the preset applied.
- 2️⃣ Tap the three-dot menu (⋮) in the top-right corner.
- 3️⃣ Select “Create Preset” and give it a name.
- 4️⃣ You can now export the preset by applying it to other photos and saving them as DNG files.
🖼️ Example: Exporting a Custom Preset in Lightroom Mobile

How to Download Presets to Lightroom Mobile
You can find Lightroom presets online, either free or paid. To download and install them:
- 🔹 Visit a trusted website that offers Lightroom presets.
- 🔹 Download the DNG or XMP file to your device.
- 🔹 Follow the installation steps outlined above.
💡 Pro Tip: Look for presets from well-known photographers or editing platforms to ensure high-quality edits.
Conclusion
Installing and using Lightroom Mobile presets is a simple way to enhance your photos with professional-quality edits. Whether you’re adding DNG files or syncing XMP presets, following these steps will help you get the most out of your Lightroom Mobile experience.
Would you like recommendations on where to find the best presets? Let me know! 🚀